
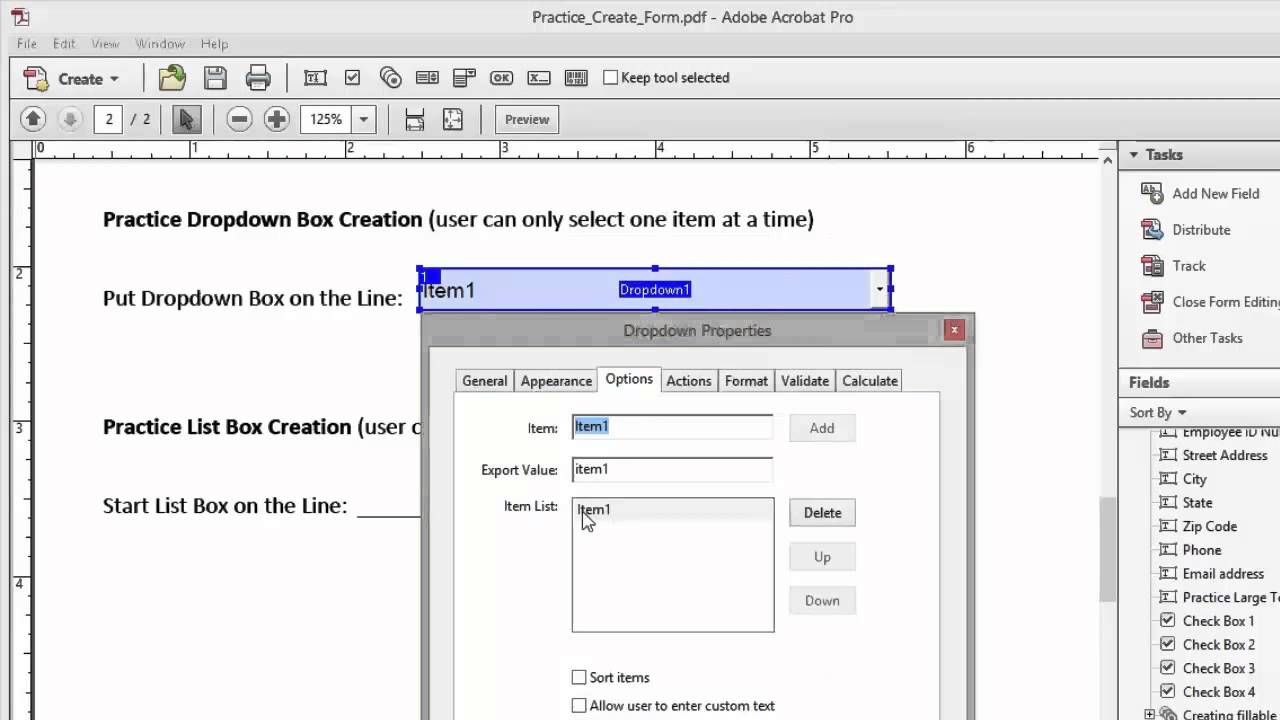
- #How to create a table of contents in adobe acrobat pro dc how to#
- #How to create a table of contents in adobe acrobat pro dc pdf#
Here's a tutorial showing how to do that:Īs indicated in the video, if you plan to make extensive changes, it may not be worth modifying an existing file. Modifying your Table of Contents presents additional complications, however. That said, if you elect to add, remove, or just move sections around, that's a matter of using the tools fond in the Organize Pages screen, and the previous instructions.
#How to create a table of contents in adobe acrobat pro dc pdf#
Editing Your Table of Contents in Adobe AcrobatĪs indicated above, it is not ideal to edit your Table of Contents (add or rearrange contents) within your PDF file, since Adobe isn't an efficient content editor.
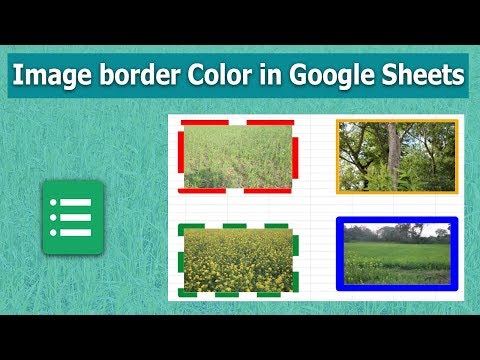
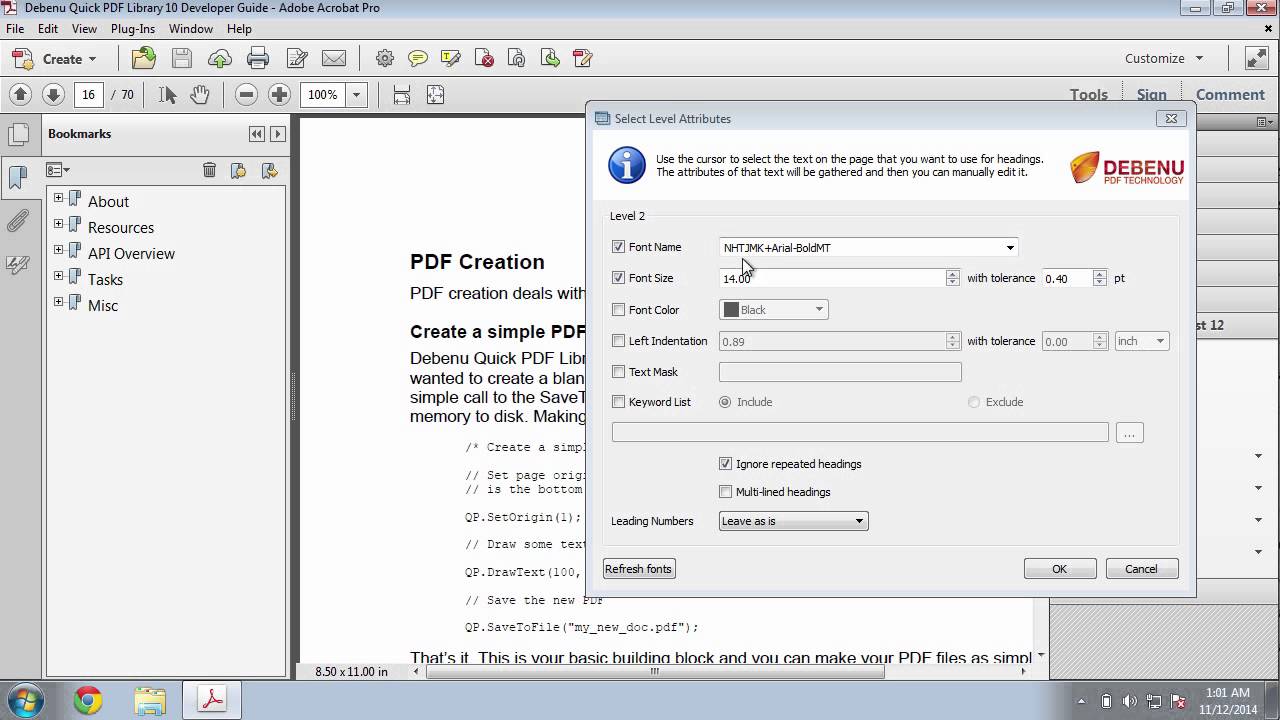
If you suspect your reader might print out your PDF, you can add page numbers to the Table of Contents. Having to move or edit these in Acrobat, after you've added the file there, is more complicated and inefficient. It is important that you have your required files in place and properly arranged in the PDF beforehand, so that you can create your section-starting pages, and their corresponding Table of Contents in the proper order in Word. Here's a tutorial showing how to do that. The links in the MS Word-built table of contents will be converted into Acrobat's method for handling navigation links, and should remain true to your section-starter pages, even when you move them around in the PDF document. Move the section-starter pages into their appropriate places within the document. Here's a tutorial showing how to do that:Īdd the skeleton file to your PDF file. Next, create a "skeleton file" in Microsoft Word (Google Docs or Pages will work, too) that contains the pages that open each of your sections or chapters ("section-starter pages") and a table of contents. It is vital that you have everything you need in your combined PDF, and arranged in the correct way, since making changes after you've added your skeleton file will be complicated and inefficient. Next, combine them into a PDF file, and arrangement the way you want them. You always want to keep these files separate, since you may need to rebuild them into a new, replacement PDF file later. This makes it quick to add into the PDF, and to copy it all to backup or long-term storage. Start by adding these to a folder, or arrangement of folders, on your hard drive. Combine the PDFįirst, start by compiling all the files or documents you want in the master PDF file or document. If you need to subsequently make lots of changes to the contents, organization, and the table of contents of your PDF document, you may find it's easier just to recompile your files into another PDF, rather than attempt to make changes to the table of contents of your existing PDF, within Acrobat. Since editing files in Acrobat is not efficient, you want to avoid having to make changes to the PDF once the skeleton, or table of contents, is developed and added to the PDF. The distinction is important, because you wish to create the outline or skeleton of your PDF file in Microsoft Word, and add it after you have assembled and arranged all the contents of your PDF file or document. Remember that Acrobat is not a content creation tool, so much as a document publishing tool. Effectively, Word will automatically create the links to various parts of your PDF, instead of you having to manually create them in Acrobat. You may as well take advantage of MS Word's navigation feature: Table of Contents. This method is preferable if you need to compose one or more pages of text at the beginning of each section or chapter in your PDF file.


 0 kommentar(er)
0 kommentar(er)
